Video tutorial
Find the iCalendar feeds for which calendar you want to import
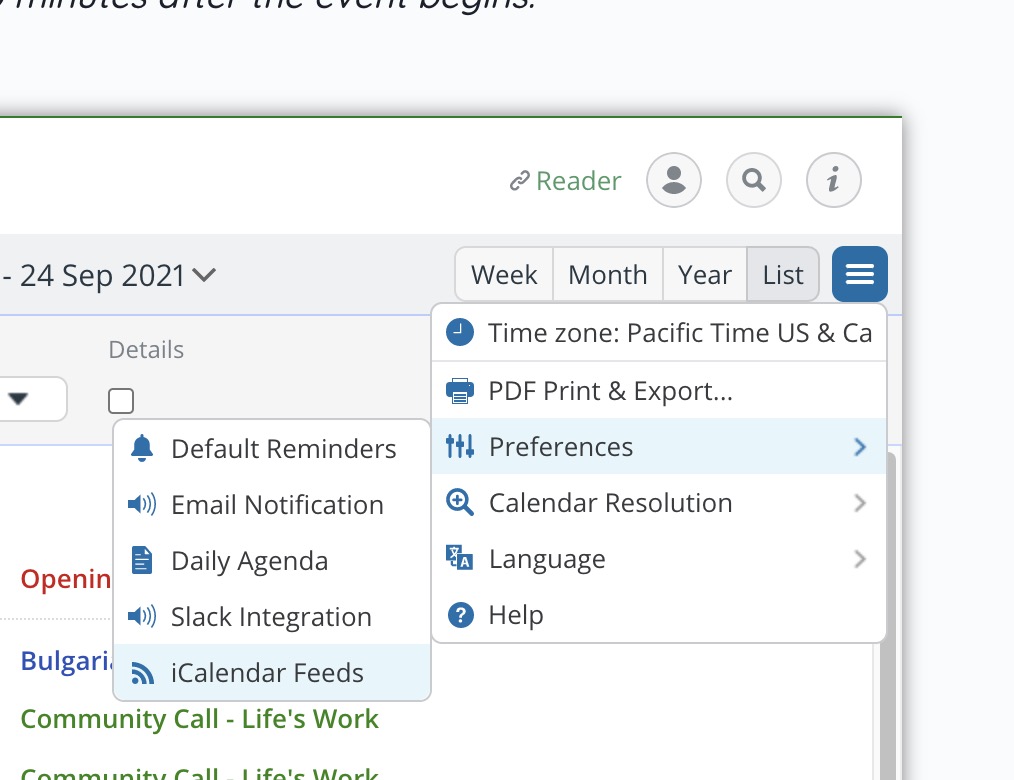
- Click the “Menu / Options” on any embedded calendar
- Click preferences –> iCalendar Feeds
- Select the individual calendar or all calendars and click “Copy URL”
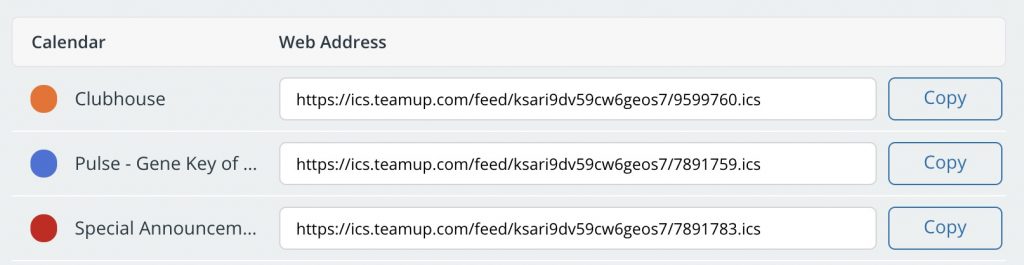
Import an iCal file onto your iPhone or iPad
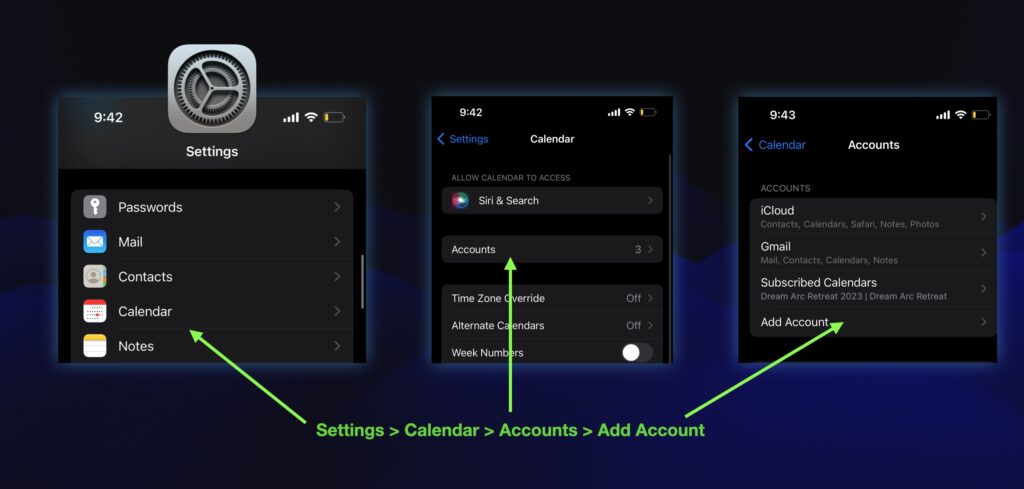
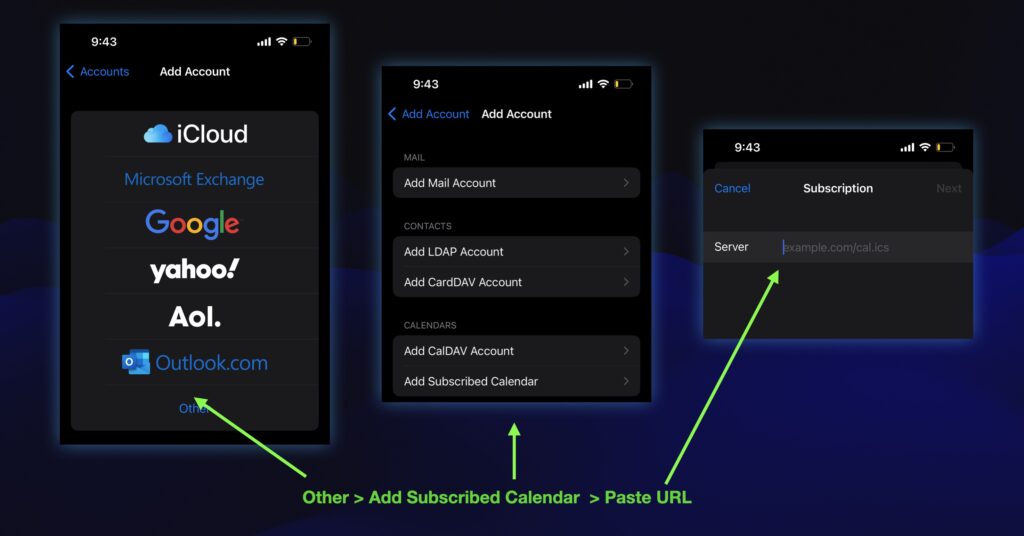
If you would like to add information from an iCal file into your iphone or ipad Calendar:
- Copy the URL for the iCal file first
- Go to Settings > Calendar > Accounts
- Add Account > Other > Add Subscribed Calendar
- Paste the iCal URL into the “Server” subscription option
- You will now be subscribed as an additional account on your iphone/ipad Calendar app
Import an iCal file into your Outlook Calendar
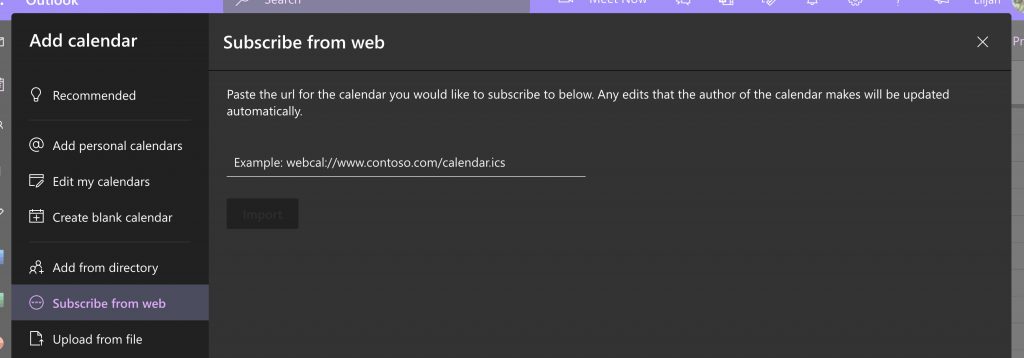
If you would like to add information from an iCal file into your Outlook Calendar:
- Open Microsoft Outlook Calendar and go to Add New Calendar
- When prompted select Subscribe from Web
- Paste the calendar URL
- Name the calendar and select your preferred color and icon
- The dates from the iCal file will now be imported into your existing Outlook Calendar
Import an iCal file into your Google Calendar
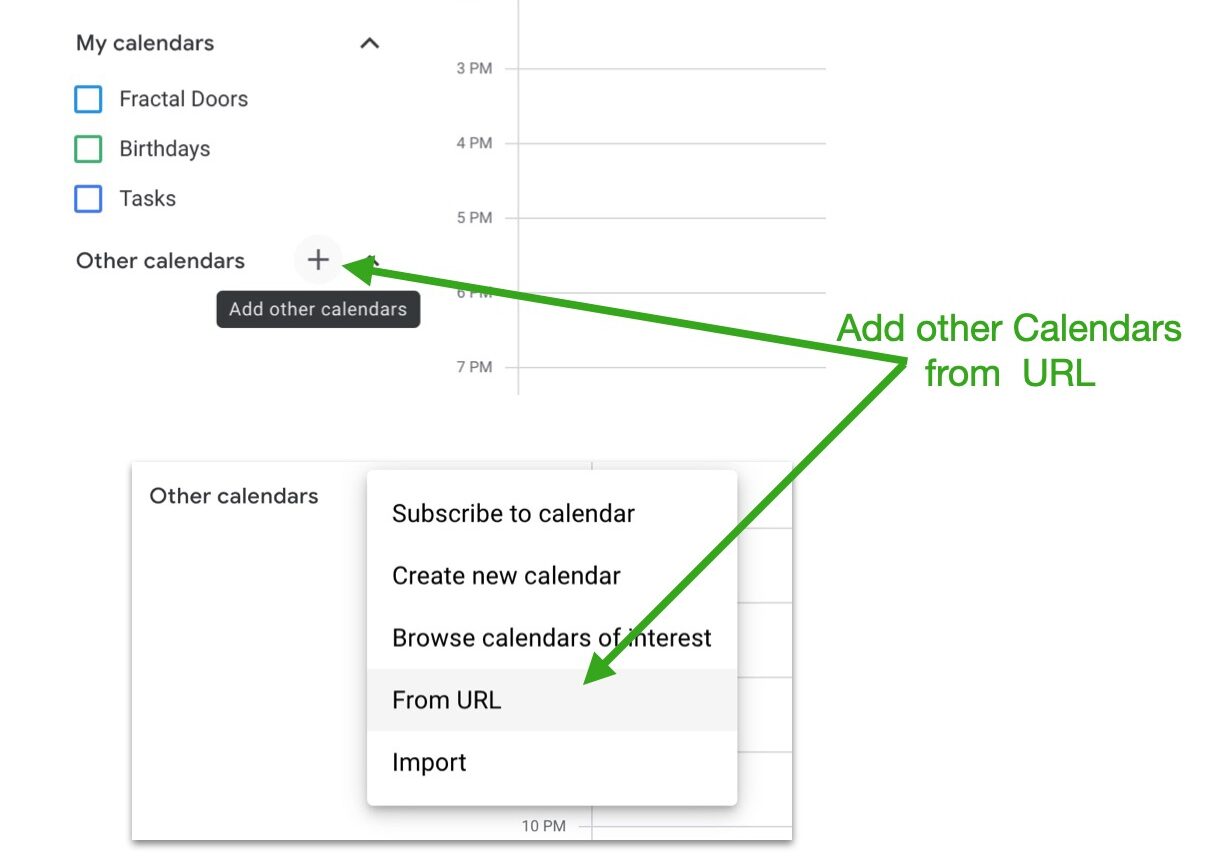
- Go to calendar.google.com.
- On the left side go to “Other Calendars” and click on + icon to open a new menu
- Choose new calendar –> “From URL”
- Paste the URL to add to your Google Calendar
Import an iCal file into Apple Calendar
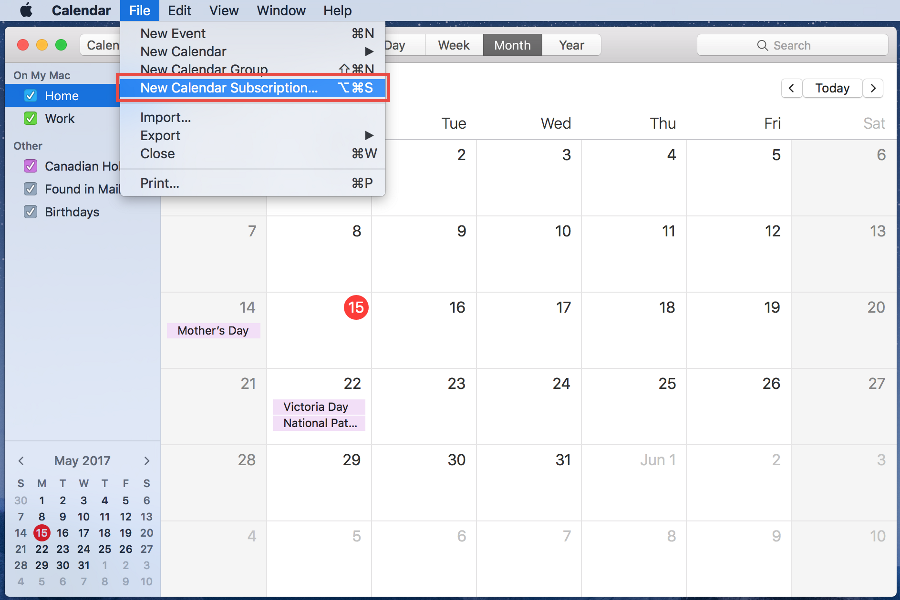
- Open your Apple Calendar app
- On the top menu select File –> New Calendar Subscription
- Paste the URL to add to your Apple Calendar
Remove or Unsubscribe from a Calendar
- iPhone/iPad:
- Navigate to the Settings app, then select ‘Mail, Contacts, Calendars’ and then ‘Subscribed Calendars’.
- Tap the calendar you wish to remove and then tap ‘Delete Account’.
- Google Calendar/Android:
- Log into Google Calendar with your Google Account.
- Click Settings
- Find the calendar subscription you wish to remove and click
- Scroll down to the final option Remove Calendar and click ‘Unsubscribe’.
- Outlook:
- Right-click the name of the calendar that you want to delete and choose ‘Delete Calendar’.
- Or you may see “three dots” for more options, click the icon and select “Remove Calendar”
- Mac Calendar App:
- Click the calendar’s name in the calendar list.
- If you don’t see the calendar list on the left, choose View > Show Calendar List.
- Choose Edit > Delete.
